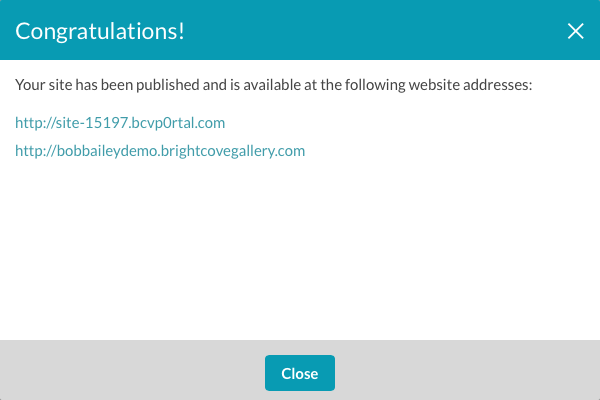ステップバイステップ:ポータルエクスペリエンスの作成と公開
このトピックを完了すると、次のことができるようになります。
- ギャラリー設定の構成
- ギャラリーを使用して新しいポータルエクスペリエンスを作成する
- ポータルエクスペリエンスに動画を追加する
- ポータルエクスペリエンスのカスタマイズ
- ポータルエクスペリエンスのプレビューと公開
Audience
カスタム開発を必要とせずに、魅力的なポータルエクスペリエンスを作成する必要がある Video Cloud パブリッシャーです。
前提条件
始める前に
提供されているサンプルビデオを使用するには、次の手順を実行します。
- サンプルファイルをダウンロードします。
- Video Cloudアカウントに動画をアップロードします。
- チカディービデオに「' 飛行中の鳥」のタグを追加してください。
- 以下のように 3 つのプレイリストを作成し、その動画をプレイリストに追加します。
ビデオ プレイリスト クマノミ
カニ
イルカ
リーフィーシードラゴン
ミノカサゴ
ウミガメ
タツノオトシゴ海洋生物 チカディー
孔雀
キツツキ。鳥 象
虎
シマウマ動物 - いくつかの動画に関連リンク URL を追加します。後のセクションでは、ビデオの関連リンクを表示するようにポータルを構成します。
- Playersモジュールを使用して、 Gallery Player という新しいプレーヤーを作成します。
- タイトルと説明を表示しないようにプレーヤーを設定します。プレーヤーを公開します。
ポータルエクスペリエンスの作成
Brightcove Gallery ーを使用してポータルエクスペリエンスを作成するには、以下のタスクを実行します。
デフォルトのプレーヤーでギャラリーの構成
Brightcove Gallery ーは、ギャラリーサイトで使用されるデフォルトの動画プレーヤーで設定できます。デフォルトプレーヤーが指定されていない場合、ブライトコーブのデフォルトプレーヤーがデフォルトになります。既定のプレーヤーで Gallery を構成するには、次の手順を実行します。
カスタムドメイン名の作成
新しいポータルエクスペリエンスを作成すると、Gallery はランダムな URL を割り当てます(例site-12345.bcvp0rtal.com)。ポータルエクスペリエンスには、ブライトコーブが提供するドメイン(このトピックで説明します)を割り当てることも、独自のカスタムドメインを使用することもできます。ブライトコーブが提供する新しいドメインを作成するには、次の手順に従います。
- から設定ページをクリックしますカスタムドメインとSSL左側のナビゲーションで。
- [ カスタムドメインの作成] をクリックします。
- brightcovegallery.comまたは gallery.videoドメインを選択します。
- カスタムドメインを入力します。自分の名前または会社名を使用してください。ドメインが使用できない場合は、メッセージが表示されます。別の名前を入力します。
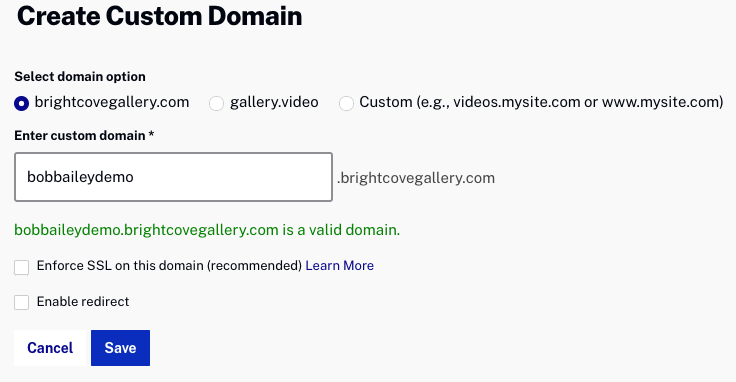
- 有効なドメインを入力したら、[ 保存] をクリックします。
新しいポータル・エクスペリエンスの作成
新しいギャラリーポータルエクスペリエンスを作成するには、次の手順に従います。
- ページの上部にある [ エクスペリエンス]リンクをクリックします。
- [ 新しいエクスペリエンス] をクリックします。
- クリックポータルページ上部のタブ。ポータル・テンプレートのリストが表示されます。マーキーテンプレートを見つけて、[ 選択] をクリックします。
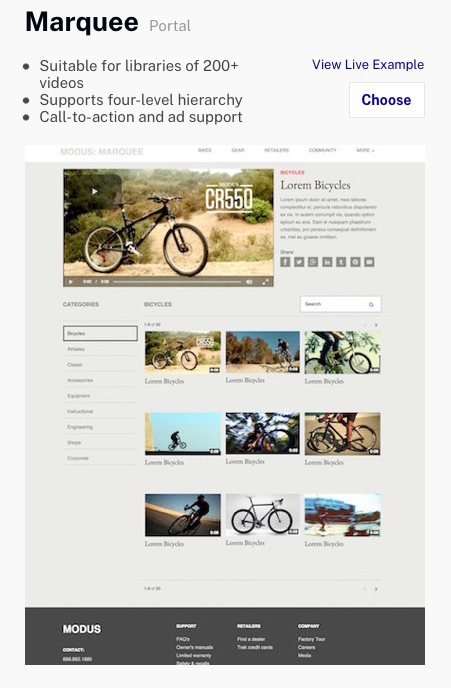
- 入力アニマルワールドのために体験タイトル。事前入力エクスペリエンスの場合?設定で、[ありがとう] を選択します。

- [ エクスペリエンスの作成] をクリックします。
ギャラリーサイトエディタが開きます。ギャラリーサイトエディタは、エクスペリエンスをカスタマイズするために使用され、ページレイアウトの管理、ビデオの追加、スタイルの選択、ポータルのその他の設定の構成を行うことができます。すべてのカスタマイズ設定は、左側のナビゲーションメニューを使用してアクセスします。
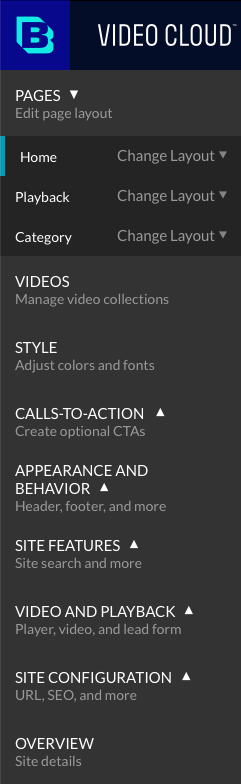
サイトの詳細を編集する
エクスペリエンスのタイトル、説明、言語設定は、ギャラリーサイトエディタを使用して編集できます。
- クリック概要左側のナビゲーションで。
- エクスペリエンスの説明に、 Animal World Video Portal を追加します。

- [保存]をクリックします。
ページテンプレートへのオブジェクトの追加
各ポータル・テンプレートには、カスタマイズ可能なページ・テンプレートのセットが用意されています。提供されるページテンプレートは、エクスペリエンスの初回作成時に選択されたテンプレートによって異なります。マーキーテンプレートは提供します家、再生とカテゴリーページテンプレート。これらのページは、の一部として左マージンに表示されます。ページメニュー。
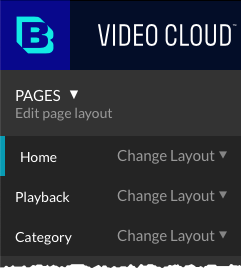
ページ・テンプレートへのオブジェクトの追加の詳細は、「ポータル・エクスペリエンスページのコンテンツのカスタマイズ」を参照してください。
ページテンプレートにオブジェクトを追加するには、次の手順に従います。
- クリックページ左側のナビゲーションで。
- 左マージンの[Home]ページをクリックします。プラスアイコン(
 )オブジェクトを追加できるページ上の領域を示します。ページ上の静的テキストオブジェクトは、クリックして編集できます。
)オブジェクトを追加できるページ上の領域を示します。ページ上の静的テキストオブジェクトは、クリックして編集できます。 - ページの上部にある [ + 画像またはテキストの追加] をクリックします。
- [ イメージ]タブをクリックします。
- [ 参照] をクリックし、[ Animal World Logo.png] をブラウズして選択します。このファイルは、サンプルアセットの一部として提供されます。[保存]をクリックします。
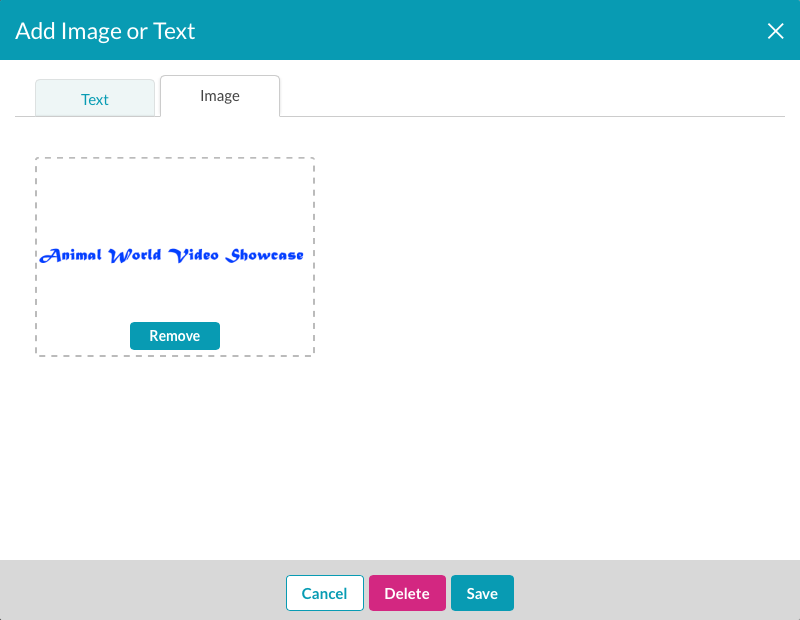
- 画像がページヘッダーに表示されることを確認します。

- ページの一番下までスクロールします。[あなたのブランド] をクリックします。タイトルに Animal World と入力し、[Save]をクリックします。

- クリックしてください再生とカテゴリー左マージンのページ。ヘッダーイメージとタイトルテキストがそれらのページにも表示されることに注意してください。ホームページに戻ります。
エクスペリエンスのプレビュー
エクスペリエンスをプレビューすると、モバイル、タブレット、デスクトップデバイスでポータルがどのように表示されるかを確認できます。ポータルをカスタマイズする手順に従って、ポータルをプレビューする必要があります。ポータルを新しいブラウザータブでプレビューしたり、共有可能なリンクを生成して他のユーザーがポータルをプレビューしたりできます。ポータルエクスペリエンスのプレビューと公開の詳細については、「ポータルエクスペリエンスのプレビューと公開」を参照してください。
ポータルをプレビューするには、次の手順に従います。
- ギャラリーサイトエディターを使用してサイトを編集しているときに、[ プレビュー ] をクリックし、[ レスポンシブプレビュー] をクリックします。

- プレビューが新しいブラウザタブで開きます。
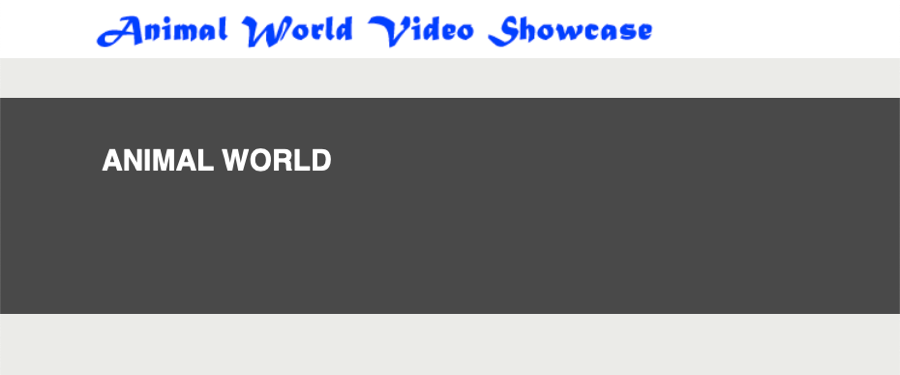
- [サイトのプレビュー] タブを閉じます。
コレクションの作成とコレクションへのビデオの追加
ギャラリーサイトエディタを使用して、ポータルに表示するビデオを選択できます。ポータルエクスペリエンスを作成すると、ビデオはコレクションに編成されます。コレクションは Video Cloud 動画メタデータに基づいて作成され、以下を含めることができます。
- ビデオクラウドプレイリスト
- キーワード
- カスタムメタデータ
- タグ
YouTubeアカウントの動画をコレクションに追加することもできます。コレクションの作成およびサイトへのビデオの追加の詳細については、「ポータルエクスペリエンスへのビデオの追加」を参照してください。
ポータルエクスペリエンスにビデオを追加するには、次の手順に従います。
- クリックビデオ左側のナビゲーションで。
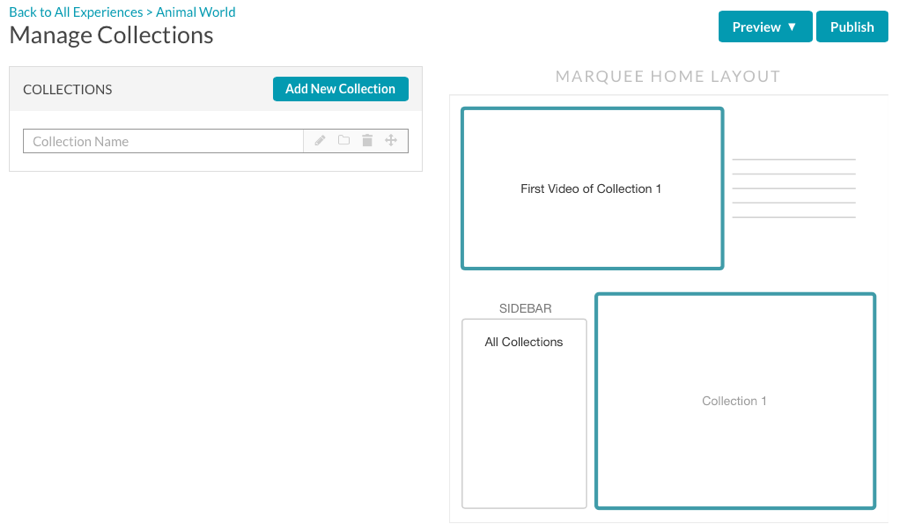
- 最初のコレクションに Birdsという名前を付け、Enter キーを押します。
- コレクション名をクリックして、コレクションエディタを開きます。
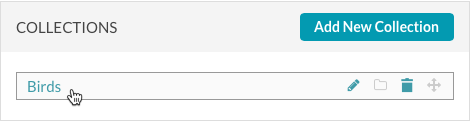
- 選択するビデオクラウドのためにコレクションソース選択しますプレイリスト基準のために。
- Birdsプレイリストをクリックします。バードプレイリスト内のすべての動画が動画リストに表示されます。[保存]をクリックします。

- 「動物」プレイリストを基準として「動物」という名前の別のコレクションを作成します。
- Sea Creamesプレイリストを条件として使用して、Sea Creames という名前の別のコレクションを作成します。
- フライト中の鳥という名前の別のコレクションを作成します。選択するカスタム基準として。
- 動画を含めるには、「タグ」を選択し、「飛行中の鳥」のタグを追加します。Enterキーを押します。
- 動画を最新の順に注文します。
- Chickadeeビデオがビデオコレクションリストに表示されていることを確認します。[保存]をクリックします。
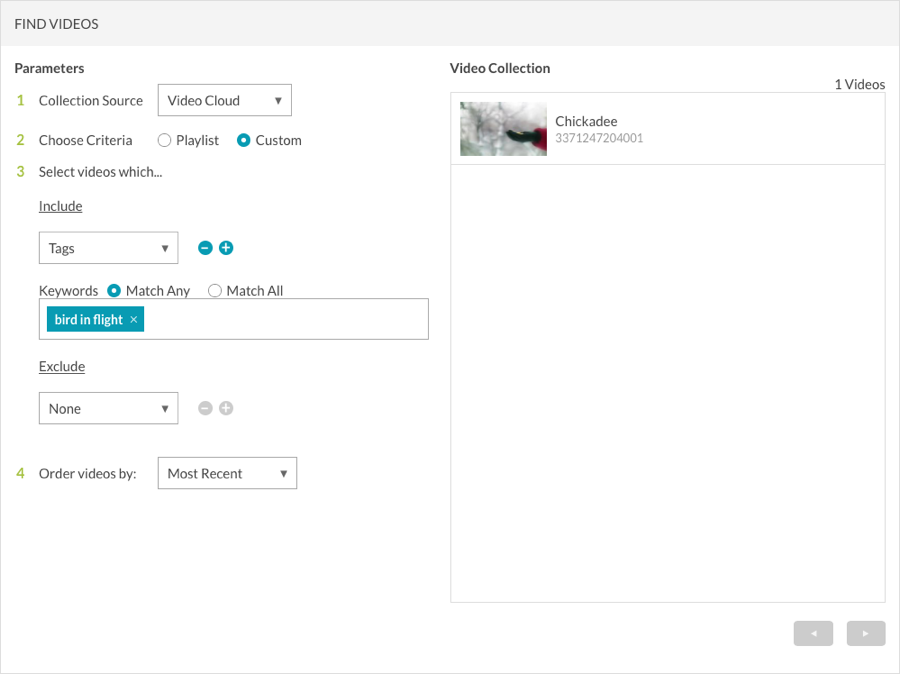
- 4 つのコレクションが作成されていることを確認します。

サイトスタイルの変更
スタイル設定は、エクスペリエンスで使用されるサイトの色とフォントをカスタマイズするために使用できます。サイトスタイルの変更の詳細については、「ポータルエクスペリエンスのスタイルのカスタマイズ」を参照してください。
サイトスタイルを変更するには、次の手順に従います。
- クリックスタイル左側のナビゲーションで。
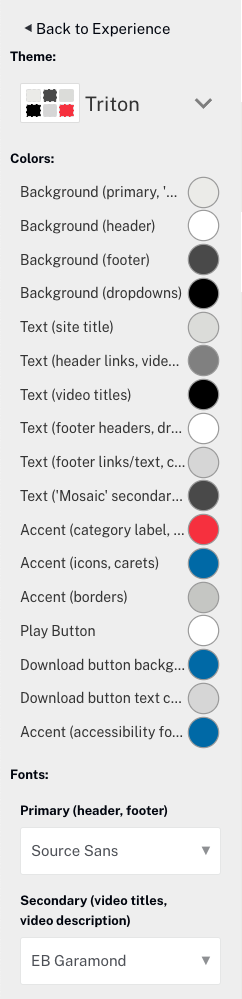
- テーマは、テンプレートに適用できる色とフォントのセットです。テーマを選択します。このポータルはTritonテーマを使用します。
- 使用するプライマリフォントとセカンダリのフォントを選択します。このポータルは Open Sansフォントを使用します。
- スタイルメニューの上部にある [ < エクスペリエンスに戻る]リンクをクリックします。
[ 外観と動作] 設定の一部として、その他のスタイリング関連の設定も使用できます。
- 左側のナビゲーションで、[ 外観と動作] > [テンプレート設定] をクリックします。
- [おすすめ動画を、選択したカテゴリの最初の動画に変更する] を選択します。
- [保存]をクリックします。
外観と動作の設定の詳細については、「ポータルエクスペリエンスの外観と動作のカスタマイズ」を参照してください。
サイト検索の有効化
サイト検索の設定を使用して、サイト検索機能を有効化およびカスタマイズできます。サイト検索を有効にすると、サイトページに検索機能が追加され、視聴者がコンテンツを検索できるようになります。サイト検索のカスタマイズの詳細については、「ポータルエクスペリエンスのサイト機能のカスタマイズ」を参照してください。
サイト検索を有効にするには、次の手順に従います。
- クリックサイトの機能>サイト検索左側のナビゲーションで。
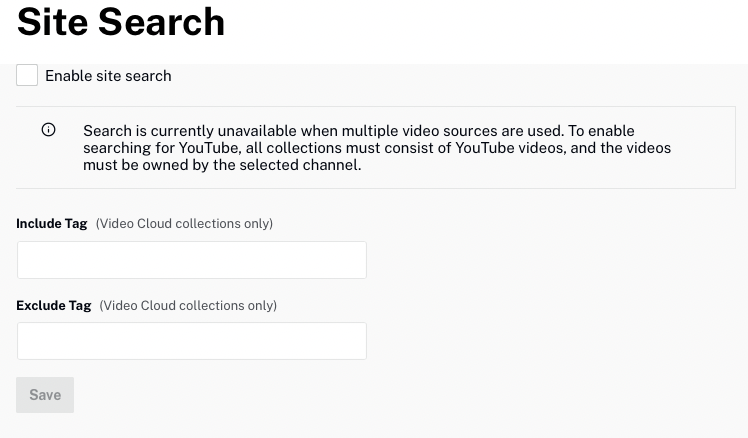
- [ サイト検索を有効にする ] オプションをオンにします。
- [ Save ] をクリックして設定を保存します。
ソーシャル設定のカスタマイズ
[Social] 設定では、視聴者は人気のあるソーシャルメディアサイトにコンテンツを簡単に共有できます。また、視聴者がソーシャルメディアサイトにすばやくアクセスできる方法を提供することもできます。ソーシャル設定のカスタマイズの詳細については、「ポータルエクスペリエンスのソーシャル設定のカスタマイズ」を参照してください。
ソーシャル設定を構成するには、次の手順を実行します。
- クリックサイトの機能>ソーシャル左側のナビゲーションで。
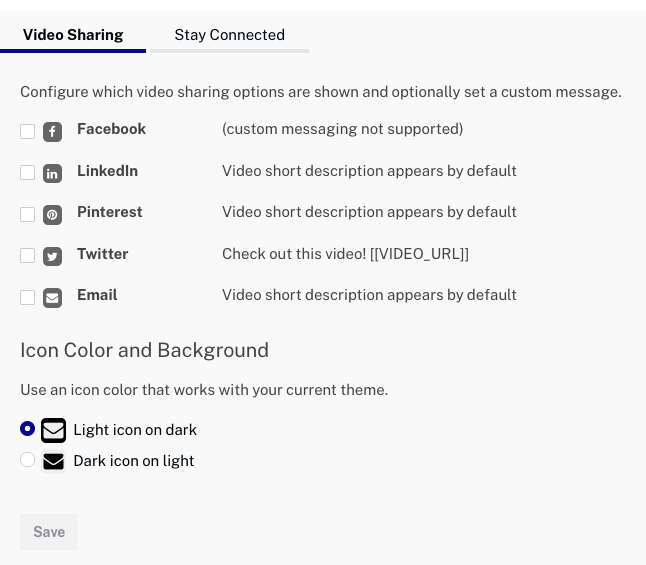
- [Sharing Options]をすべて選択します。これにより、プレーヤーの横にソーシャル共有アイコンが追加されます。
- [ ライト上の暗いアイコン ] オプションを選択します。
- [ 保存] をクリックします。
- クリック接続を維持ページ上部のタブ。お客様のソーシャルメディアアカウント情報を提供すると、Galleryサイトではページのフッターにアイコンが表示され、視聴者はお客様のソーシャルメディアサイトに直接アクセスできます。

- ソーシャルメディア情報を入力するか、単に入力してくださいブライトコーブのためにFacebookの名前、 TwitterハンドルとLinkedInユーザー名。
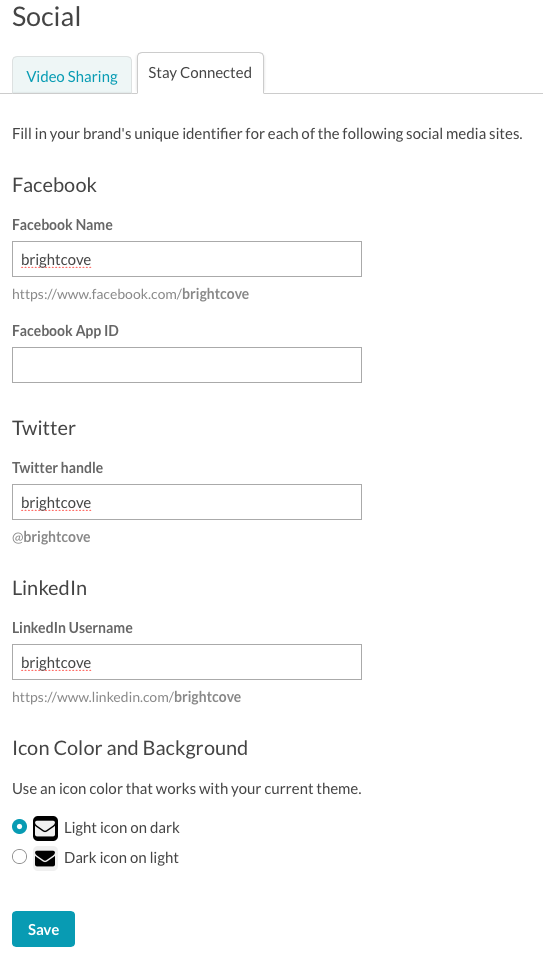
- [ 暗い色のライトアイコン]オプションを選択します。
- [ Save ] をクリックして設定を保存します。
ビデオと再生の設定をカスタマイズする
ビデオと再生の設定を使用して、エクスペリエンスのカスタムプレーヤーの選択、リードフォームの追加、その他のビデオ関連設定のカスタマイズを行うことができます。ソーシャル設定のカスタマイズの詳細については、「ポータルエクスペリエンスのビデオと再生設定のカスタマイズ」を参照してください。
ビデオと再生の設定をカスタマイズするには、次の手順を実行します。
- ギャラリーサイトエディタで、[ ビデオと再生]、[プレーヤーとリードフォーム] の順にクリックします。
- プレーヤーの動作設定が両方ともオンになっていることを確認します。クリック保存する必要に応じて。
- クリックビデオと再生>ビデオ左側のナビゲーションで。
- [ 各動画の関連リンクを表示 ] オプションを選択します。
- [ 保存] をクリックします。
カスタムドメインの割り当て
ポータルエクスペリエンスが作成されると、それらにはランダムな静的 URL が割り当てられます。ほとんどの場合、より分かりやすい URL でサイトにアクセスする必要があります。ポータル・エクスペリエンスへのカスタム・ドメインの割り当ての詳細については、「ポータル・エクスペリエンスへのカスタム・ドメインの割り当て」を参照してください。
ポータルに割り当てられた URL を表示し、カスタム URL を割り当てるには、次の手順に従います。
- ギャラリーサイトエディタで、[ サイトの構成] > [URL] の順にクリックします。サイトに割り当てられた URL が表示されます。
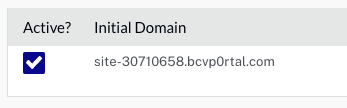
- [カスタムドメインの追加]をクリックします。
- 前に作成したドメインを選択します。
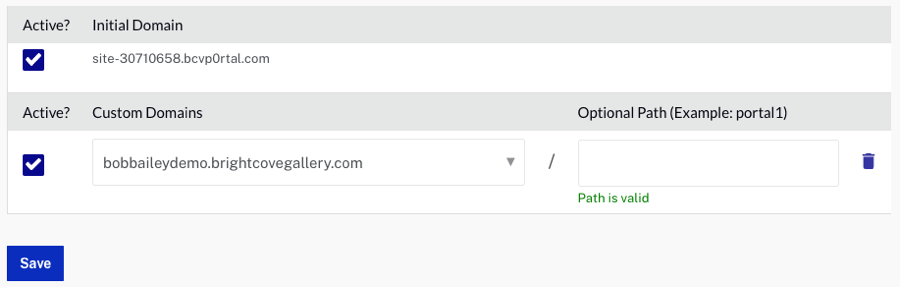
- [保存]をクリックします。
エクスペリエンスの公開
ポータルエクスペリエンスを公開すると、パブリック URL でエクスペリエンスが利用可能になります。ポータルエクスペリエンスのプレビューと公開の詳細については、「ポータルエクスペリエンスのプレビューと公開」を参照してください。
エクスペリエンスを公開するには、次の手順に従います。
- ギャラリーサイトエディタで、[ 公開] をクリックします。

- [サイトの発行] ダイアログで、[ 今すぐ公開] をクリックして、サイトの公開を確認します。